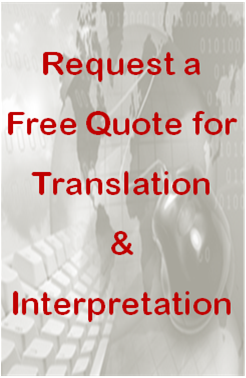Have you ever listened to the poetry reading of “The the Impotence of Proofreading” by Taylor Mali? A good amount of the jokes are for adult audiences (I certainly wasn’t an adult when I first heard this poem, but I’m very glad I’ve returned to it now that I’m older), but the poem seems to accurately describe a writer who lets their phone’s auto-correct function do the talking. It’s a hilarious ride.
This poem is a great reminder of why we should always, always proofread—and for language service providers, why we should do it even more than the average writer. In today’s blog post, we’ll go over the reasons why.
- Proofread the source material
Oftentimes, language service providers are given source material documents that the parent company wants to distribute at the same time as their translations. Theoretically, these documents will have been proofread already. After all, the parent company will want their readers to focus on the message of the documents and keep up their reputation and good impressions.
However, before translation, it’s essential that the source material be proofread again to ensure that the translator understands the meaning of it. Grammatical or spelling errors can cause the translated document to lose lots of meaning, and potentially bring about lots of costs to fix these mistakes later down the pipeline.
Let’s look at a common English example of a grammar mistake: “Let’s eat, Grandma!” and “Let’s eat Grandma!” With just a forgotten comma, the entire meaning of the sentence changes into something out of a horror novel. An accurate translation of the second sentence’s meaning could spell disaster, if that sentence is a mistake.
- Proofread the translation
People are only human—making mistakes is something everyone does, and there’s no shame in it. However, what’s important is how we monitor ourselves to make sure that we catch those mistakes and take responsibility for them.
Translators have the same ability to miss a comma or period, misspell a word, or accidentally misunderstand the meaning of a sentence in the source document. To be safe, it’s crucial to hire a separate translator to act as a proofreader for the translated documents.
- Assure the quality of the final product before delivery
Even after a translation has been proofread, oftentimes, language service providers are tasked with putting the translation into a certain format—a pamphlet, a PowerPoint, a website, etc. Once the translation is in that format, it’s important to double-check the target document. You want to avoid crashing, missing or hidden text, text overflow, and a slew of other issues.
The need for proofreading all stems back to the need for a proper, professional, trustworthy identity between the parent company and the customer or reader. Glaring issues in the text, or visual problems in the final product, convey to the reader that the document was handled sloppily—and if the document was handled sloppily, why would the parent company treat the reader any differently?
Remember: we should always, always proofread.


 (5 votes, average: 4.00 out of 5)
(5 votes, average: 4.00 out of 5)