For an interpreter working remotely through this pandemic, you more than likely have used Zoom to provide your services. Like Google Meet, Zoom is one of the most used video conferencing tools. It is easy to use and comes with many features that make video conferencing more convenient. One of these features is its interpretation feature. This post will help you learn more about this feature and how to best use it.
First, the host should not be using a free account. The free account comes with many features, but it does not come with the interpretation feature enabled. The easiest way to do this is to upgrade to a business account. Along with a variety of features, the interpretation function is enabled on student and business accounts. Also, be sure to have Zoom updated to its latest version. The interpretation function did not come to the program until later versions, so older versions will not be able to use it. There are many clients who do not realize this and are confused as to why they cannot use interpretation despite perfectly following the instructions.
The next step is to make sure that the interpretation function is enabled. To do this, the host will need to go into the web portal for Zoom and sign into their account. From there, they will need to go into Settings and then go to In Meeting (Advanced). If there is no option for this, you will need to contact Zoom support to have it enabled. After you go into In Meeting (Advanced), all you need to do is scroll down to Language Interpretation and add the languages you need. Just note that you can add as many languages you want to the list of languages, but in a meeting, you can only set up a maximum of five at once.
After enabling the interpreter function and adding the desired languages, it is time to add the interpreters. While still in the web portal, navigate to Schedule a Meeting, and after setting up the meeting as you like, then scroll down to Interpretation and check the box for Enable Language Interpretation. In that same section, there should be a box where you can add an interpreter by their email address, and you can add what language they will be speaking. When you do this, be sure that the interpreter is using a Zoom account that is linked to the email that you put in. If they use a different account, then be sure to ask them for that email address so that you can add them.
Finally, you can launch the meeting. After the meeting is launched, have the interpreter(s) join, and then in the meeting controls, you should see Interpretation. Click on that and you will be able to add and remove interpreters as necessary. If the interpreters are not appearing, make sure that they are properly added, on the right account, and that you have the latest version of Zoom. If you follow all these instructions, then you will be on the way to a successful Zoom interpretation session!


 (5 votes, average: 4.20 out of 5)
(5 votes, average: 4.20 out of 5)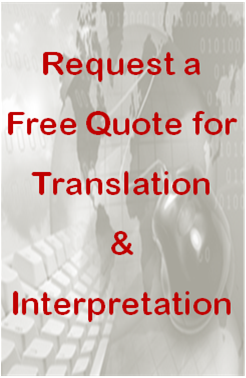

Leave Your Comments Below