In our last post, we talked about Zoom’s useful interpretation function and how to use it. Other major video conferencing programs such as Microsoft Teams, Skype, and Google Meet have their own unique functions, but none that are integrated and allow for simultaneous interpretation. For the moment, Zoom is an option for using simultaneous remote interpretation. In this post, we will explore a little more about what features are available on Zoom as well as some entry-level lessons for Zoom use.
Let’s start with the basics. To connect to a Zoom meeting, you will first need to have Zoom downloaded to your computer or device and installed. Then, you will need the host to send you one of two things— either a link to the meeting or the meeting ID and the password. Some meetings do not have passwords though, but it’s good practice to ask for a password regardless when agreeing to the meeting. Meeting IDs typically follow this format, 000 0000 0000, with a total of eleven numbers. If the client sends you a meeting ID that does not consist of eleven numbers, you should check with them to confirm. Alternatively, if you do not want to connect through the computer or just want audio only, most Zoom meetings come with a phone number with which you can call into as well.
When you connect, there are several things that might happen depending on both your settings and how the host set up the meeting. If it is a large meeting with many people, then it’s possible that the host will have the meeting set up so that they will have to manually let participants into the meeting. This means that when you connect, you will not go directly into the call. Instead, you will see a screen that says that the host will let you into the meeting. When you get into the meeting, depending on your settings, you might join with your camera on and microphone on, or maybe both of them off, or a combination of the two. Be wary of that if you need a minute or two to get settled and do not want to have your microphone or video on when you connect. You can change this before you connect in the settings of Zoom.
When you are in the meeting, you will notice that there are different buttons at the bottom. As an interpreter you most likely will only need to use the buttons to toggle your microphone and video, the interpretation button if the client has it enabled, and of course the end call button when the meeting ends. Moreover, Zoom has a recording function and a function where the program can transcribe what was said during a recording in the target language. This will only work for the target language, which is English by default depending on what language the host has their program in. The transcription is fairly accurate and can be useful if you want to review what was said or translate the questions into a different language.


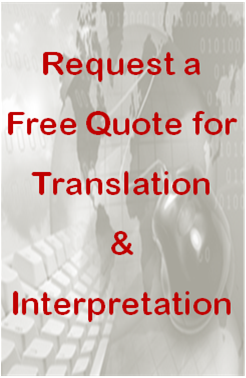

Leave Your Comments Below